いらすとやさんの画像の色を変えて使いたいとき、ありませんか?
いらすとやは、フリー素材のイラストのサイトです。
かわいいフリー素材集 いらすとや (irasutoya.com)
そのままでも重宝しますが「髪の色を変えて、女の子をおばあさんに変えたい!」
みたいなことが、よくあります…(ワタシだけ?)
そこで活用してるのが、Windows10標準搭載ソフト、ペイント3Dの塗りつぶし機能。
この機能に【許容値】と【不透明度】ってのが付いてます。
実は最近まで活用できておらず、ムダな作業をしてたワタシ…(泣)
この2つ、とってもベンリ♪って気づいたので、ご紹介いたします。
ペンタブ無しで、マウスだけでできちゃいます!
今回は『おかっぱの女の子』を『おかっぱのおばあさん』にしてみます。
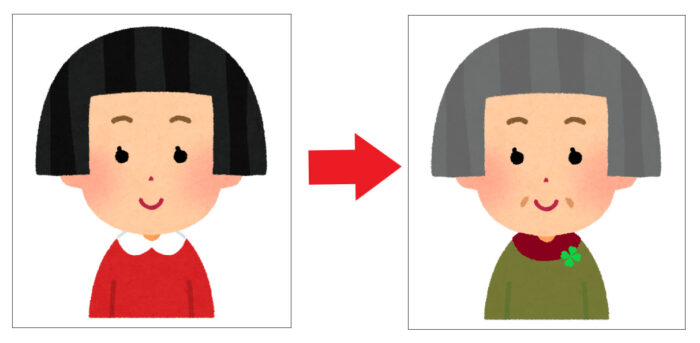
※いらすとやさんのイラストを利用する際は、規約ご利用について を確認しましょう。また、規約内容の注意点については「『いらすとや』が有料?【21個以上を商用利用するなら料金発生】」をご覧ください。
手順①:いらすとやから画像を選んで保存
まず使いたい画像を、いらすとやさんのサイトかわいいフリー素材集 いらすとや から選んで保存しておきます。
保存先は、ピクチャフォルダなどでオッケー。
※ダウンロードや保存のやり方は、「【いらすとや】の使い方。パソコンでダウンロード・検索・保存方法」を参考になさってください。
今回は、次の画像をチョイスしました。
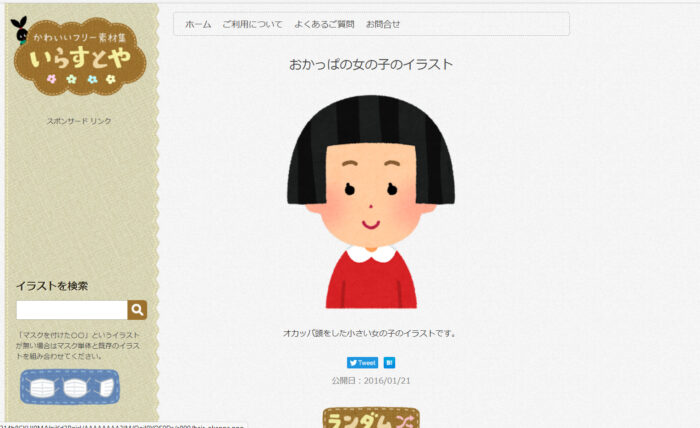
この『おかっぱの女の子』を『おかっぱのおばあさん』に変身させます♫
手順②:ペイント3Dを立ちあげる
では、ペイント3Dを立ちあげましょう。
手順①で保存した画像を、右クリック→【プログラムから開く】
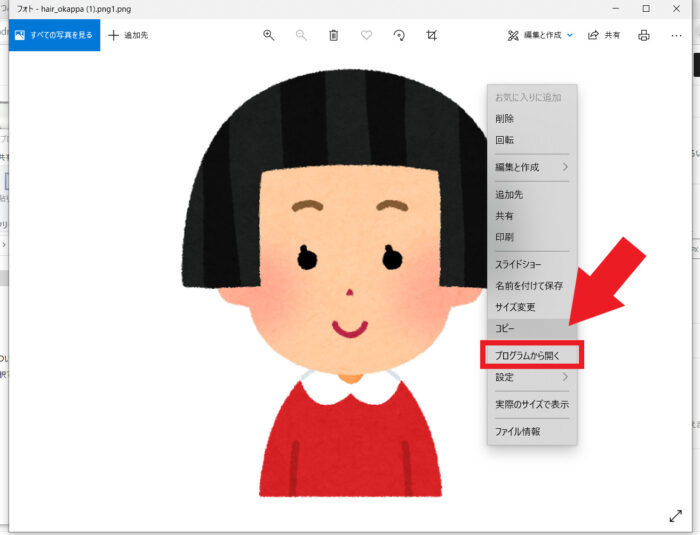
【ペイント3D】→【OK】をクリック。
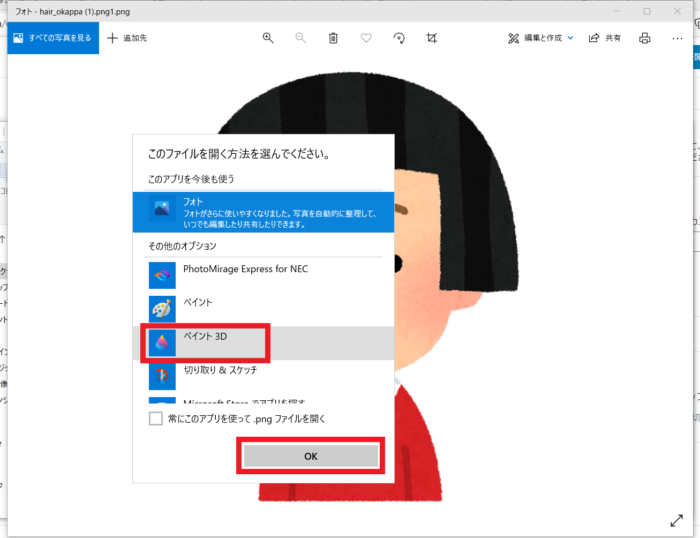
ペイント3Dの画面になりました!
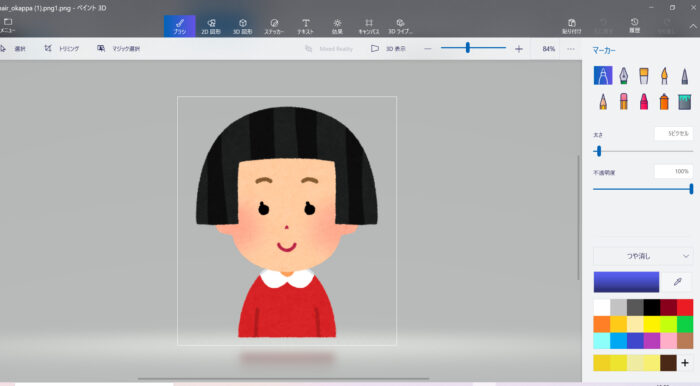
次は、塗りつぶしをしていきます。
ココからが、今回の目玉です♫
手順③:塗りつぶしの【許容値】と【不透明度】を調整
【ブラシ】→【マーカー】のバケツマーク(ペンキが垂れてるバケツ)をクリック。
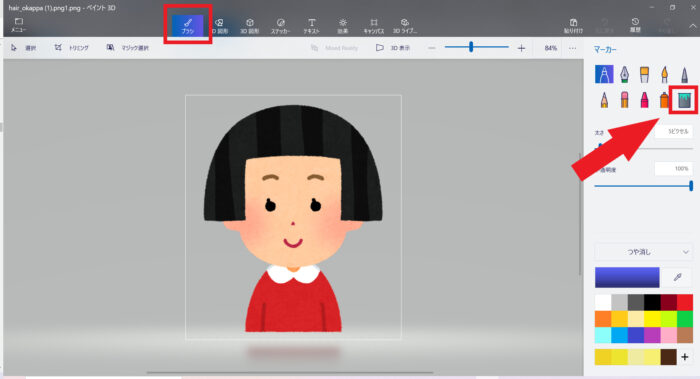
バケツをクリックすると、【塗りつぶし】の画面になります。
今回は、黒髪をグレーヘアにしようと思いますので、パレットのグレーを選択します。
※色は、パレットにもともと用意されてる色を使いますね。
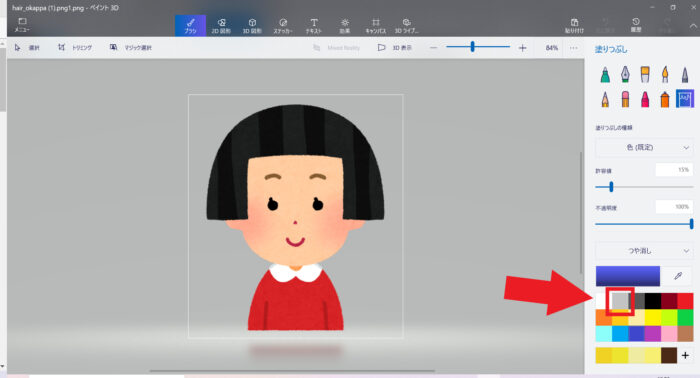
次に、①塗りつぶしの種類が【色(規定)】になっていることを確認(他のモノになっていたら、変えてください)
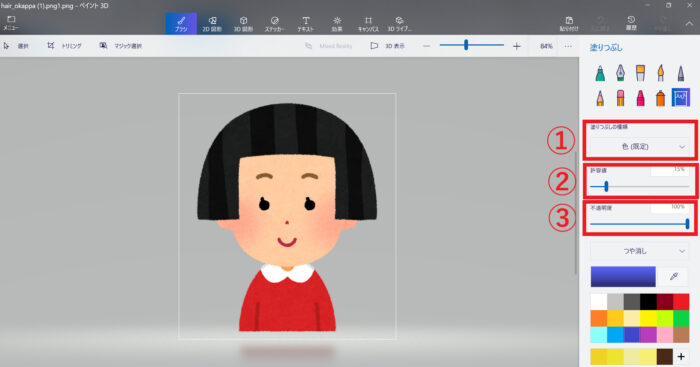
では、
②の【許容値】とはなんぞや?
(ワタシは最近まで、使ったことありませんでした…)
【許容値】を100%にして塗りつぶしをすると、画像が全部グレーに塗りつぶされてしまいます(色の違いなど、おかまいなし)
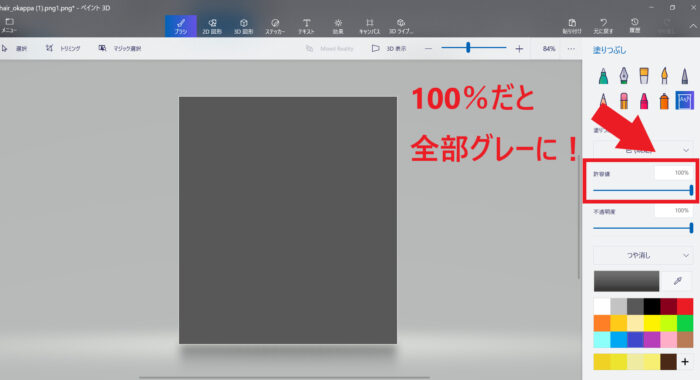
ちなみに、0%だと変化なし(塗りつぶされません)
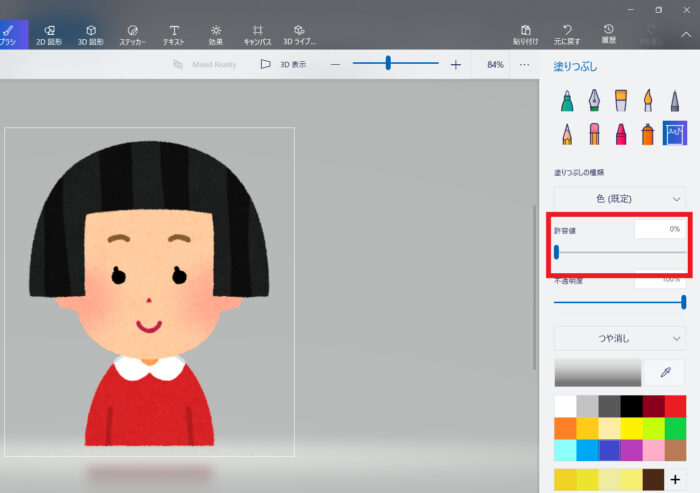
では、もう少し大きい数値(3%くらい)にしてみます。
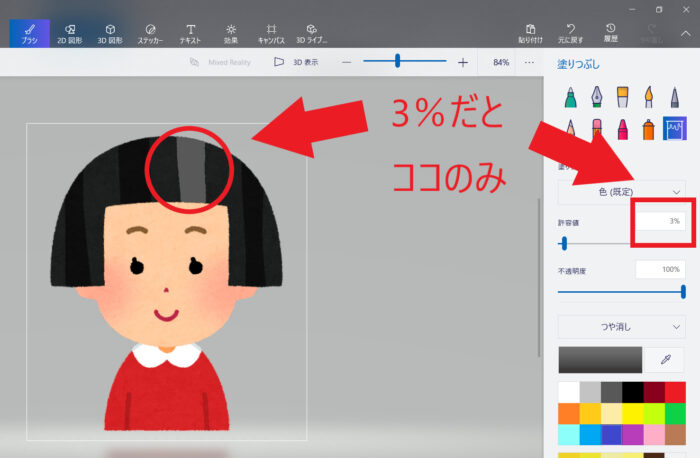
3%だと、クリックした濃い黒の部分だけが塗りつぶされました。
でも『おかっぱ頭』まるっと塗りつぶしたいので、もう少し数値をあげて、15%に変更してやってみます。
すると『おかっぱ頭』を塗りつぶせました!
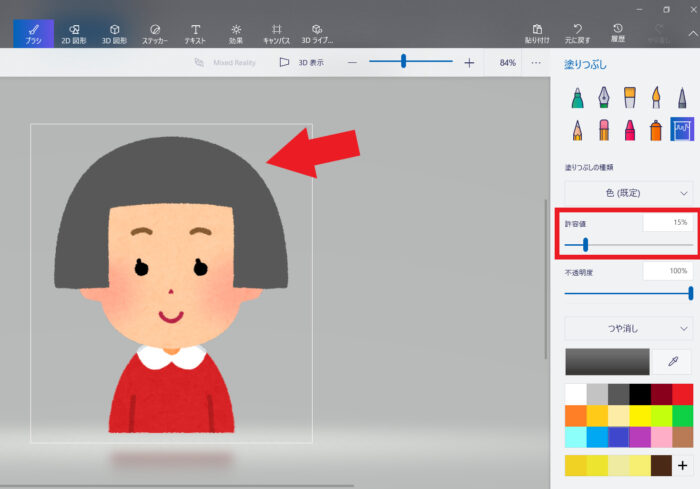
なので【許容値】は
- 塗りつぶしたい範囲を狭くしたいときは、許容値を小さく
- 広めに塗りつぶしたいときは、許容値を大きく
って設定するとイイですね。
※おかっぱ頭の『濃い黒』と『薄い黒』みたいに、同じ黒色なのに微妙な色のちがいがあって、『濃い黒』だけ選びたいときには、許容値を小さくすると選択できます!
んーと…
でも、なんかヘンじゃありません?
単色で塗りつぶしたので、ヘルメットをかぶってるみたい…
いらすとやさんの髪の毛は、よーく見ると、『濃い黒』と『薄い黒』のシマシマ柄。

なので、このシマシマ柄をキープしたままグレーにしたい!
そこで、使うのが③の【不透明度】。
今、100%になっているのを50%にして、塗りつぶしてみます。
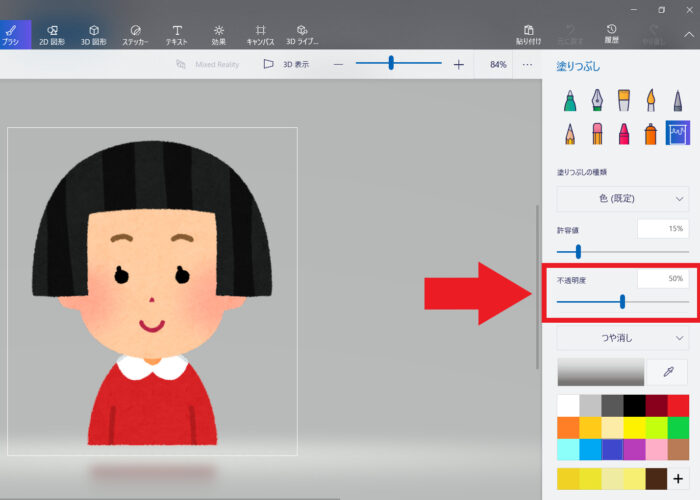
すると、シマシマ柄のグレーヘアになりました!

シマシマ柄が、ちゃんと透けて残ってますね♫
【不透明度】は、
- 100%にすると、塗りつぶす前の柄(がら)が見えなくなる。
- 数値を小さくすると、塗りつぶす前の柄が透けて見える。
こんな風に【許容値】と【不透明度】を調整して使うと、いらすとやさんの髪の毛の色をジブン好みに加工できます。
でも、髪の毛だけ変えただけだと、ちょっとヘンなので…
『おばあさん』っぽくするために『洋服』や『衿』も、塗りつぶしで色を変えて、さらに【マジック選択】の機能を使って『ほうれい線』を下の画像から切り抜いて貼り付けてみます。
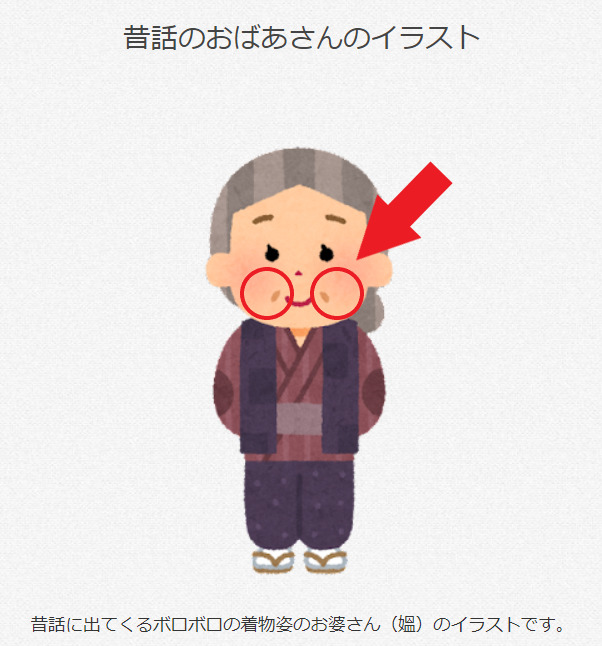
すると、こんな感じになりました。(おまけで、四つ葉のブローチをつけちゃいました🍀)

完成!
これで『おかっぱのおばあさん』の出来上がりです。
完成したら、【メニュー】→【名前を付けて保存】→【画像】→ピクチャフォルダなどに保存しておきましょう。
※『ほうれい線』を切り抜くための【マジック選択】の使い方は別記事で紹介していますので、よかったらご覧になってください。↓
塗りつぶしの【許容値】と【不透明度】の機能、とってもベンリなので使ってみてください♫
にほんブログ村


ファミリーランキング









軽トラちゃ~ん!
イラストの依頼で困っていることがあって、軽トラちゃんのこの記事を思い出してペイント3Dを使ってみたら見事に解決しました😆✨
めっちゃくちゃ助かりました!
ホントにありがとうございます😊💕
もかさ~ん!
ワタシの記事のコト
思い出してくださってとても、とってもウレシイです😂
もかさんのご活躍を、ほんの少しでもお助けできたなら
この上ないヨロコビです✨✨✨
これからも仲良くしていただけるとウレシイです😊