いらすとやさんのイラストを加工して使いたいとき、ありませんか?
いらすとやはフリー素材のイラストのサイトです。かわいいフリー素材集 いらすとや (irasutoya.com)
そのまま使っても重宝しますが、他の画像と合成すると表現の幅が広がります。
例えば、老夫婦が縁側(えんがわ)でお茶してるイラスト。
2人の間に『急須(きゅうす)とおまんじゅうの載ったお盆』の画像を入れたいんだけど、2人のキョリが近いから、離してスペースを作りたい…みたいな?
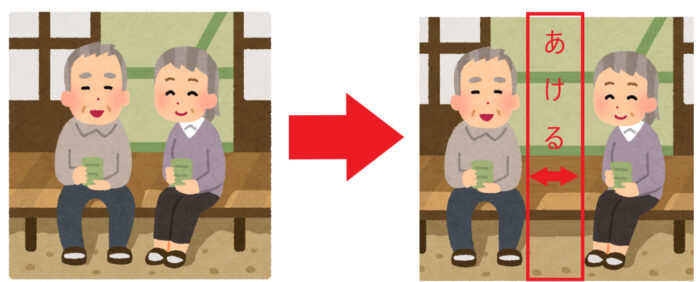
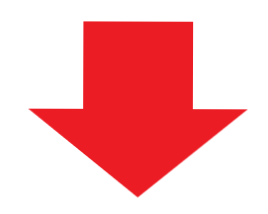

こんな時は、Windows10に標準搭載ソフトのペイントのコピー機能が活躍します♫
コピーの進化系?のスライドコピーが、イイ仕事します。
ペンタブ無しで、マウスだけでできちゃいます!
いらすとやさんのイラストを利用する際は、規約ご利用について を参考になさってください。

手順①:いらすとやから画像を選んで保存
まずは、使いたい画像をいらすとやさんかわいいフリー素材集 いらすとや (irasutoya.com)から選んで保存しておきます。
保存先は、ピクチャフォルダなどでオッケー。
※ダウンロードや保存のやり方については「【いらすとや】の使い方。パソコンでダウンロード・検索・保存方法」で解説しています。
今回は次の2つの画像を使います。
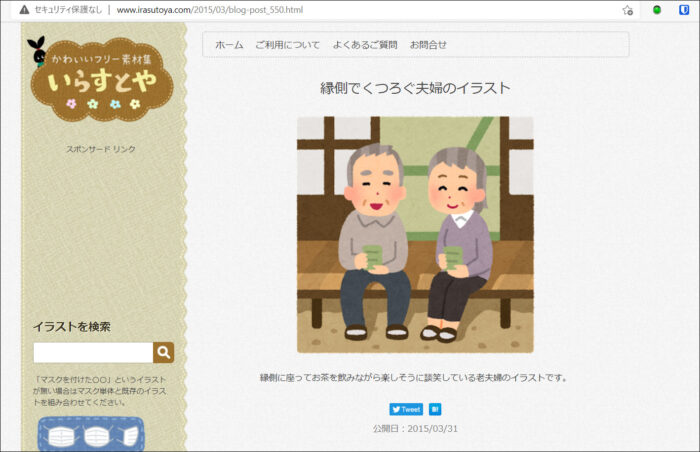

※ちなみに2枚目の画像『お盆+急須+おまんじゅう』は、いらすとやさんの画像を合成して作成したので、同じ画像はいらすとやさんのサイト内にはありません。トライされる場合は、お好きな画像を選んでやってみてください(急須だけとか、ネコちゃんなど)
では、ペイントを立ちあげていきましょう!
手順②:ペイントを立ちあげる
手順①で保存した画像を、右クリック→【プログラムから開く】
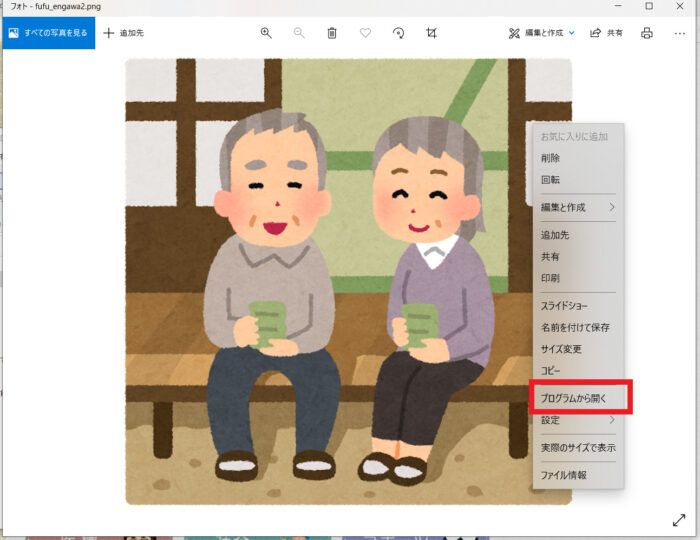
【ペイント】→【OK】をクリック。
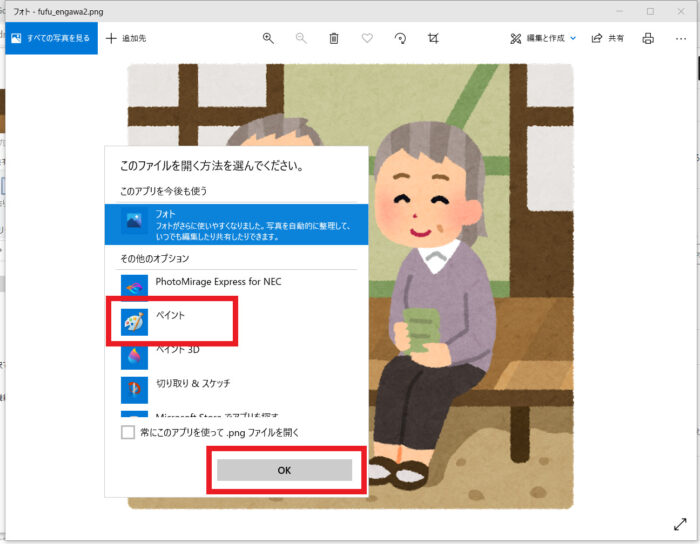
ペイントの画面になりました!
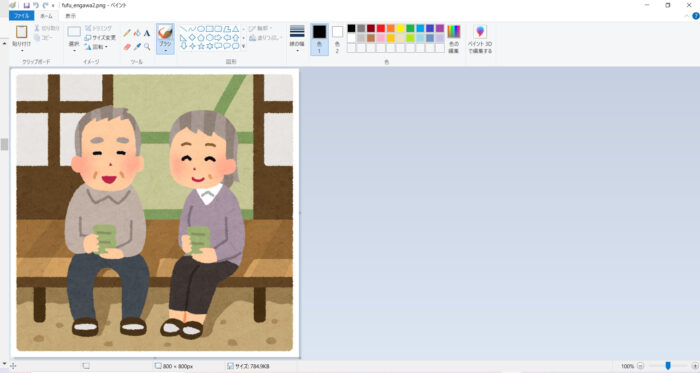
※キャンバスの大きさを広げてやると、『この画像の幅+スライドコピーで広げた幅』の仕上がりにすることもできますが、今回はこのままのサイズで作業していきます。このまま作業すると、真ん中にスペースを広げる幅の分、左右の画像が消えちゃいますが、そこはご了承ください。
次は、老夫婦の間にスペースを作っていきます。
手順③:老夫婦を横に移動させる(範囲選択してスライドコピー)
【ホーム】の【選択】の下向き矢印をクリック。→【四角形選択(R)】をクリック。
マウスポインターをドラッグして、移動したいところを範囲選択します。
真ん中にスペースをつくりたいので、右半分を選択します。
※できたらおじいさんの『足の影』が入らないようにしてください。影の部分もスライドコピーしてしまうので…(もしウマくいかなくても、あとで修正できますので、ご心配なく)
※マウスポインターを右上→左下に向かってドラッグするとやりやすいです。
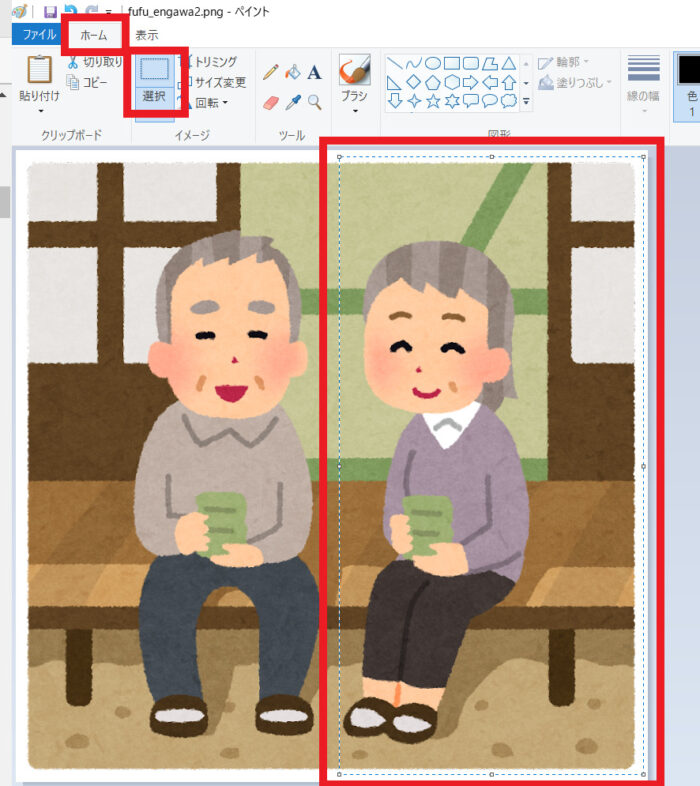
そして、キーボードの【Shift】キーを押しながら、右矢印で選択した部分を移動させます。
右矢印を長押しすると、スーッとおばあさんが右に移動します(行きすぎたら、左矢印で戻します)
次におじいさんを左に移動させますので、お盆の画像ハンブンが入りそうなスペースが作れたらオッケー。
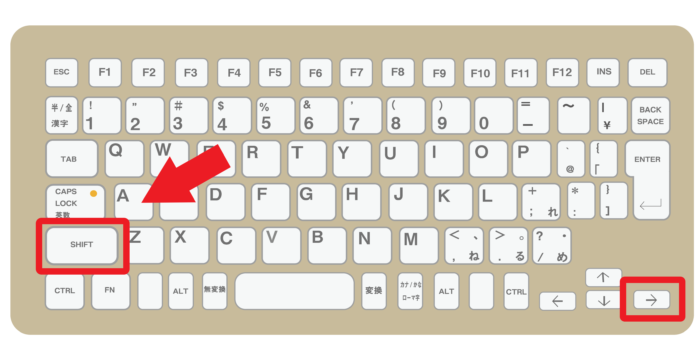
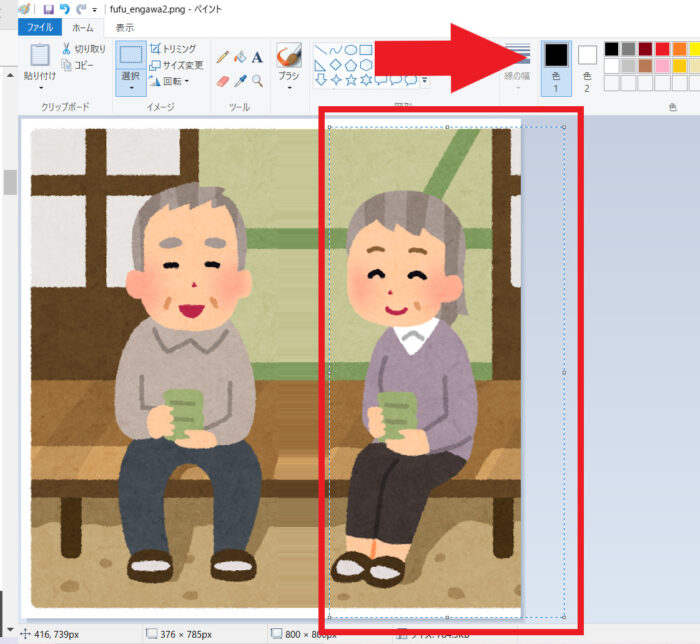
おばあさんだけ移動させるのもアリですが、バランスよくおじいさんにも移動してもらいます^^
おばあさんと同様の手順【ホーム】→【選択】(四角形選択)で、マウスポインターをドラッグして左半分を範囲選択します。
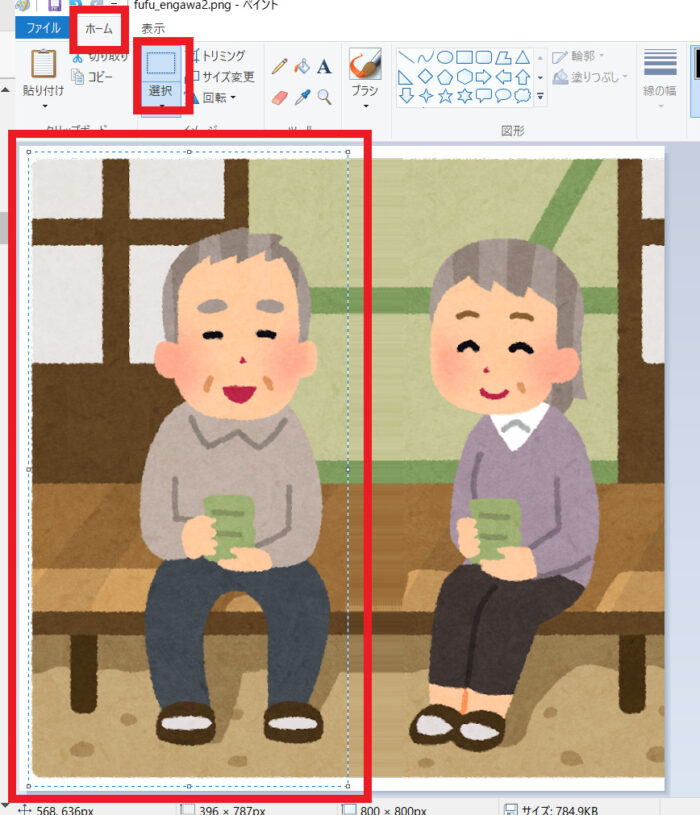
おじいさんは左に移動させるので、キーボードの【Shift】キーを押したまま、左向き矢印を押してスライドさせます。
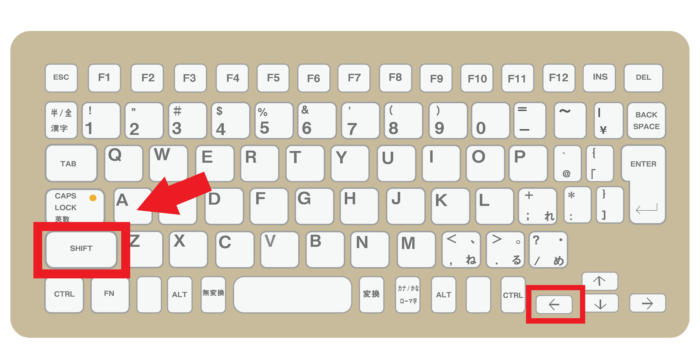
お盆が置けるくらいのスペースが出来たらオッケー。
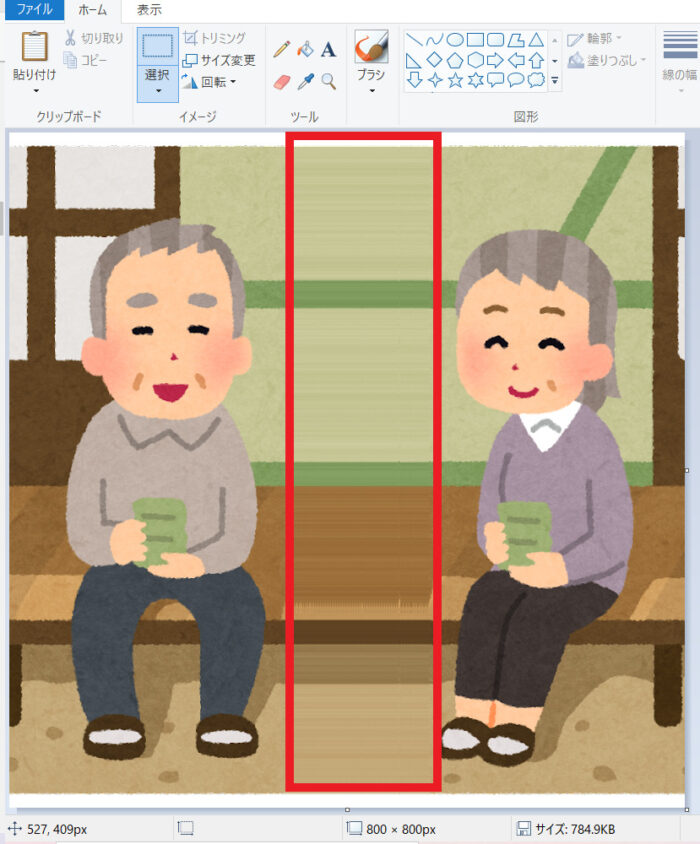
スペースが、出来ました!
でも、スライドコピーさせたので、横滑りしたラインがヘンですよね…
なので、横滑りラインを消していきます。
※少々のことは気にしない!って場合は、手順⑤に進んでも大丈夫デス。
手順④:移動処理で出来た見栄えの悪いところ(横滑り)を消す(部分コピー&貼り付け)
見栄えの悪いところ(横滑り)は、画像を部分コピー&貼り付けで隠しちゃいましょう!
まずは、タタミからやります。
【ホーム】→【選択】
横滑りしていないタタミの部分を、マウスポインターをドラッグして範囲選択(おばあさんのアタマの上あたりがイイと思います。)
コレを、左手は【Ctrl】キーを押したまま、右手はマウス(左クリック)をドラッグ、隠したい横滑りラインの場所でマウスから指を離して貼り付けます。
ドラッグ&ドロップを数回やって、横滑りしてる部分にかぶせていきましょう。
数か所やれば、横滑りラインが見えなくなります。
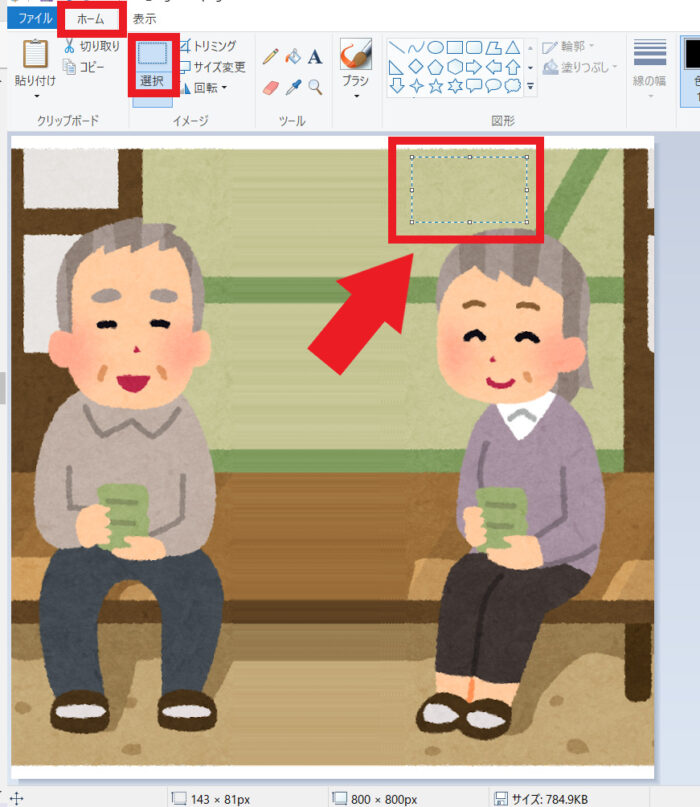
はい、タタミの部分の横滑りラインが無くなりました!
次は、庭の『地面』の横滑りラインを修正します。
【ホーム】→【選択】
おばあさんの足元の地面を、マウスポインターでドラッグして範囲選択。
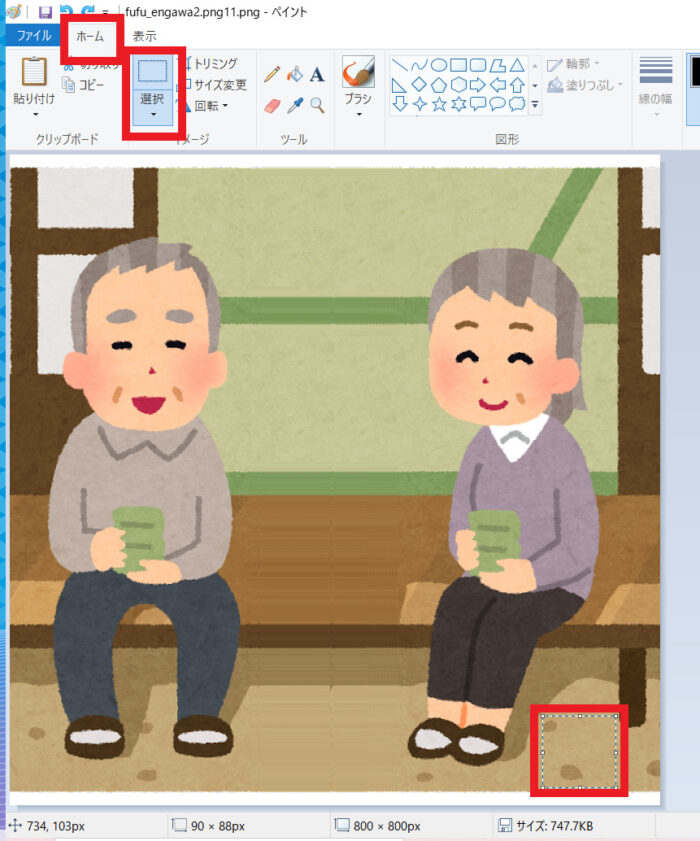
範囲選択したところを、【Ctrl】キーを押したまま、ドラッグ&ドロップ。
2~3か所くらいやると、地面の横滑りラインが隠れます。

次は、縁側のおじいさんの『足の影』がスライドコピーされた部分。
お盆で隠れるならイイのですが、気になる場合は、スライドコピーを逆向きにやりましょう(手順④のおさらいです)
【ホーム】→【選択】→マウスポインターでおばあさんの右ひざ辺りを範囲選択。
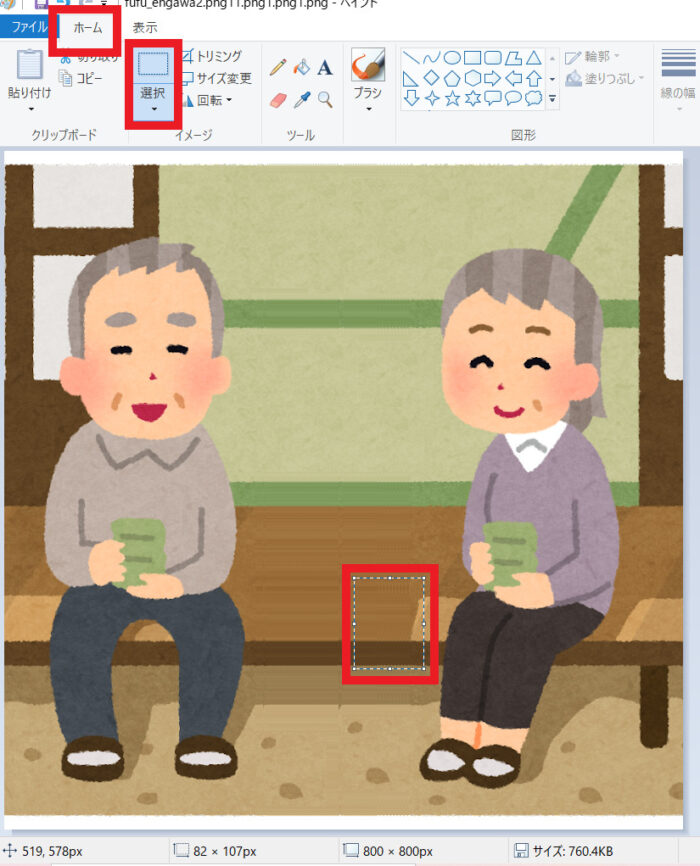
そして、【Shift】キー+左向き矢印で左にスライドコピーします。
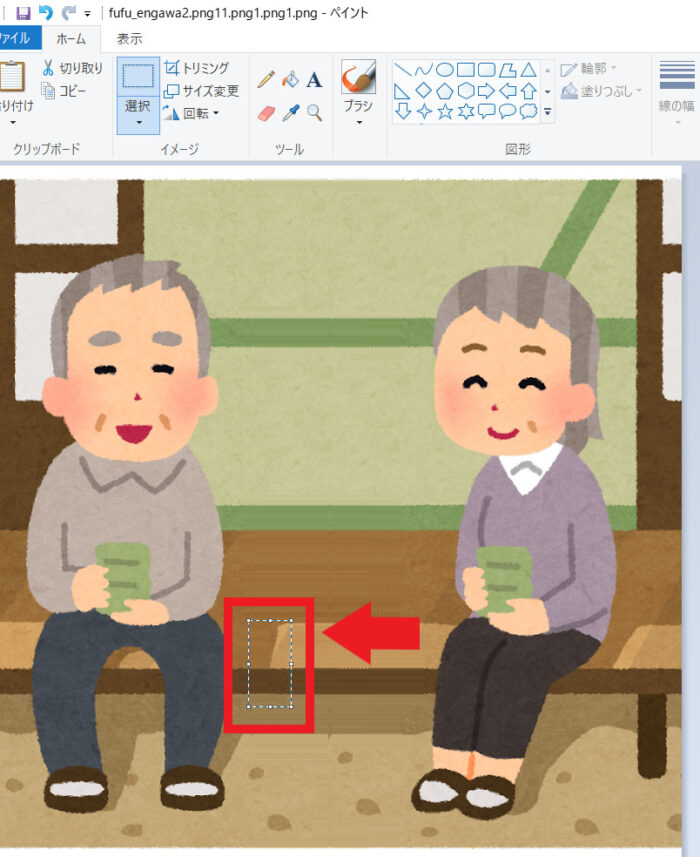
土台の画像ができました!
次は、老夫婦の間のスペースに『お盆』の画像を貼り付けます。
手順⑤:『お盆』を付け足す(画像の貼り付け・透明化)
【ホーム】→【貼り付け】の下向き矢印をクリック。
すると、選択肢が出てきますので、【ファイルから貼り付け】
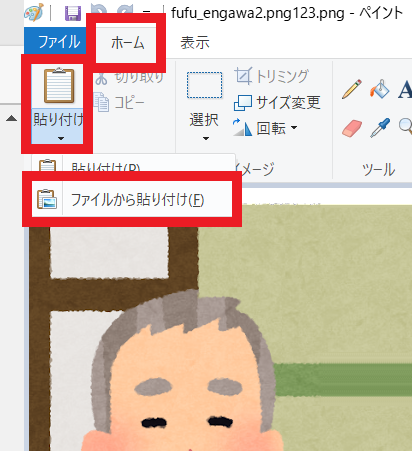
手順①で保存しておいた画像『お盆+急須+まんじゅう』を開きます。
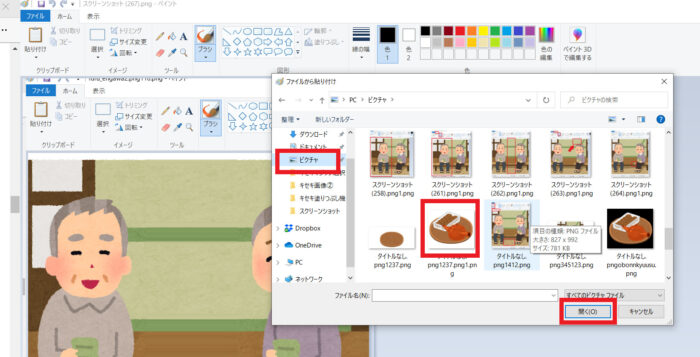
このままだと『お盆』の背景が白いので、背景を透明にします。
【ホーム】→【選択】の下向き矢印→【透明の選択】
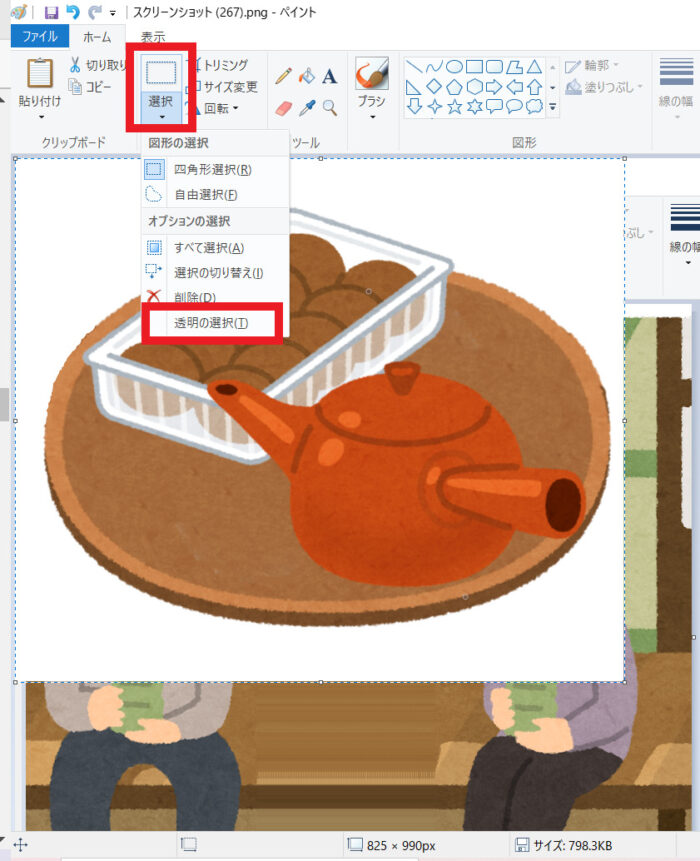
背景が透明になりました!
お盆の画像サイズが大きいので、白い四角をドラッグして、サイズと位置を調整。
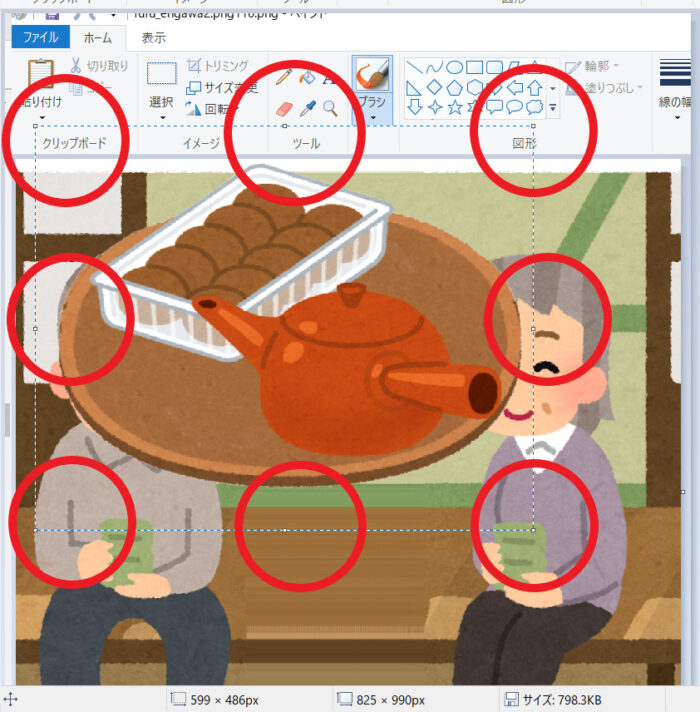
小さくしながら、おじいさんとおばあさんの間に配置して完成です。

完成!
あとは、【ファイル】→【名前を付けて保存】→ピクチャフォルダなどに保存してください。
お疲れさまでした。
アナタも、ペイントのコピー機能(スライドコピー)を利用して、ステキな画像を作ってみてください♫
にほんブログ村


ファミリーランキング








