50代でパソコンさわり始めて約1年のワタシ。
パソコンはWindows10で、スマホはアンドロイド。
知りたいコトがあると、パソコンやスマホでググってた。
つもりだった…
ねぇ…
ググった結果が、パソコンとスマホで違うんだけど
あぁ、そりゃそうさ。
キミのパソコンの検索エンジンはBingで、スマホはGoogleだからね。
え?どゆこと?
スマホはググってるけど、パソコンはBingだからビビってる(笑)
そうだったのか…
で、検索エンジンって変えられないの?
変えられるよ。
やり方教えて!
ってか、その前にブラウザと検索エンジンについて知っておこうね↓
ブラウザとは、インターネットを介してホームページ(Webサイト)をパソコンやスマートフォンで閲覧するためのソフトウェアのことです。Webブラウザとも呼ばれ、ChromeやSafari、Internet Explorerなどが有名です。引用元:ブラウザとは? 意味と種類、どれがオススメかを初心者向けに解説 (ds-b.jp)
検索エンジンは、狭義にはインターネットに存在する情報を検索する機能およびそのプログラム。引用元:検索エンジン – Wikipedia
ふーん。知らなかった…
ボクのおススメのブラウザはエッジ。
エッジの既定の検索エンジンはBingだよ。
ブラウザはエッジのままでいいから、検索エンジンをGoogleにしたいのよ。(ワタシはこだわりがないからね)
あっそ、変えたいならやってみる?
アナタの検索エンジンは何ですか?
ワタシは、Bing→Googleに変更しましたので、やってみたい方はご一緒にどうぞ♪

Bingの検索結果の画面
Windows10に標準搭載されてるブラウザ、Microsoft Edge。
初期設定での検索エンジンはBingなんだって。
パソコンで調べものすると、画面左上に『Microsoft Bing』って出るよ。
ロゴは『b』。
ほら、こんな感じ↓
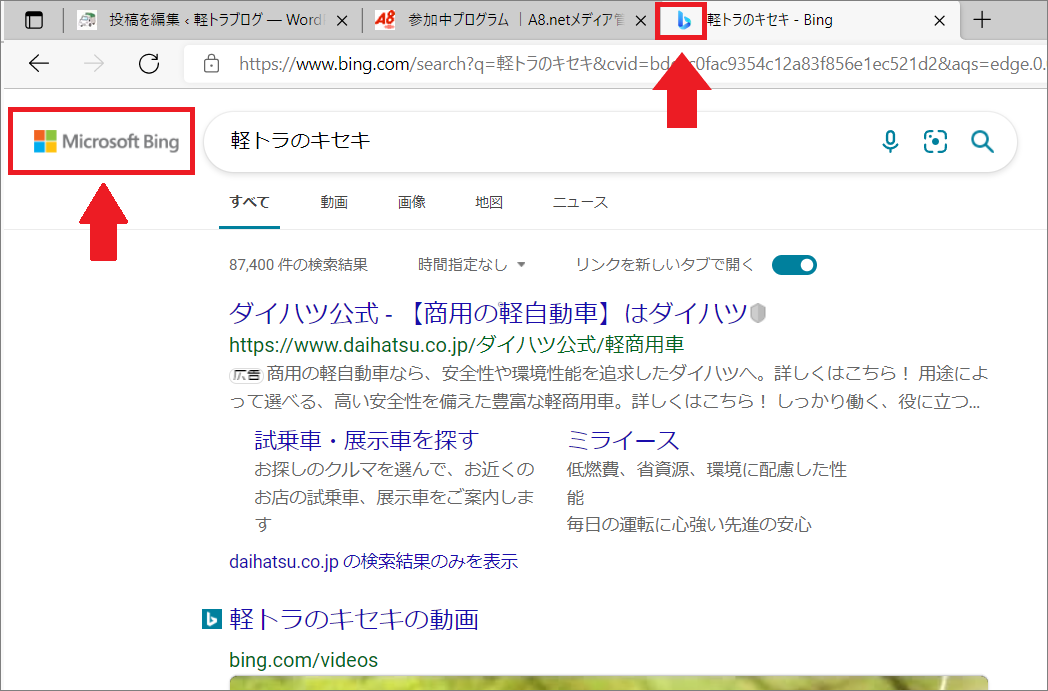
Bingだと、『軽トラのキセキ』で検索してみたら、1位はダイハツさん…
ワタシのブログはずっと下だわ(泣)
それは、Bingだからとか関係ないと思うよ…
今までは、検索結果を気にしたことなかったけど、ブログを始めたことでイシキするようになった。
思い立ったらやってみるべし。
では、実際にやっていこう!
検索エンジンをBingからGoogleに変更する手順
じゃあ、『アドレスバー』からやるよ。
アドレスバーってどこ?
ここだよ↓
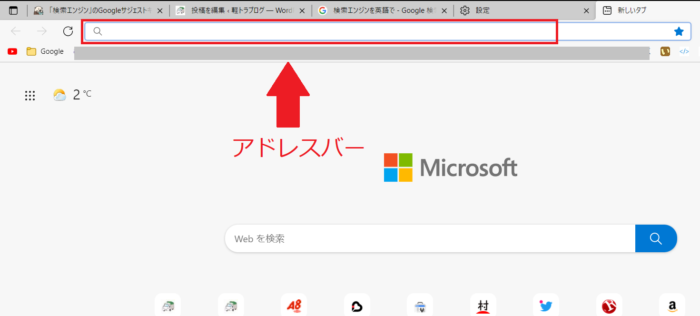
アドレスバーの検索エンジンの変更
①タスクバーの『Microsoft Edge』をクリックして起動。
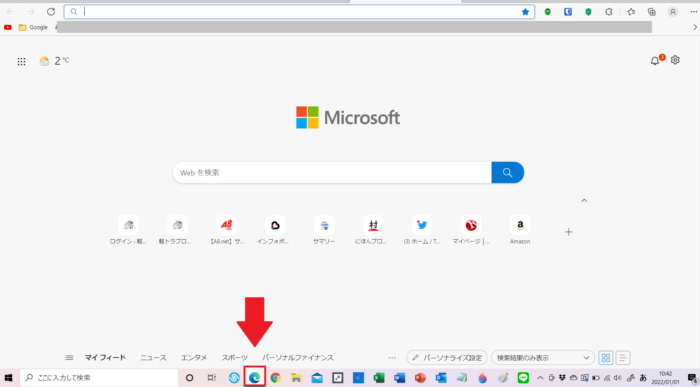
②右上の『…』をクリック。
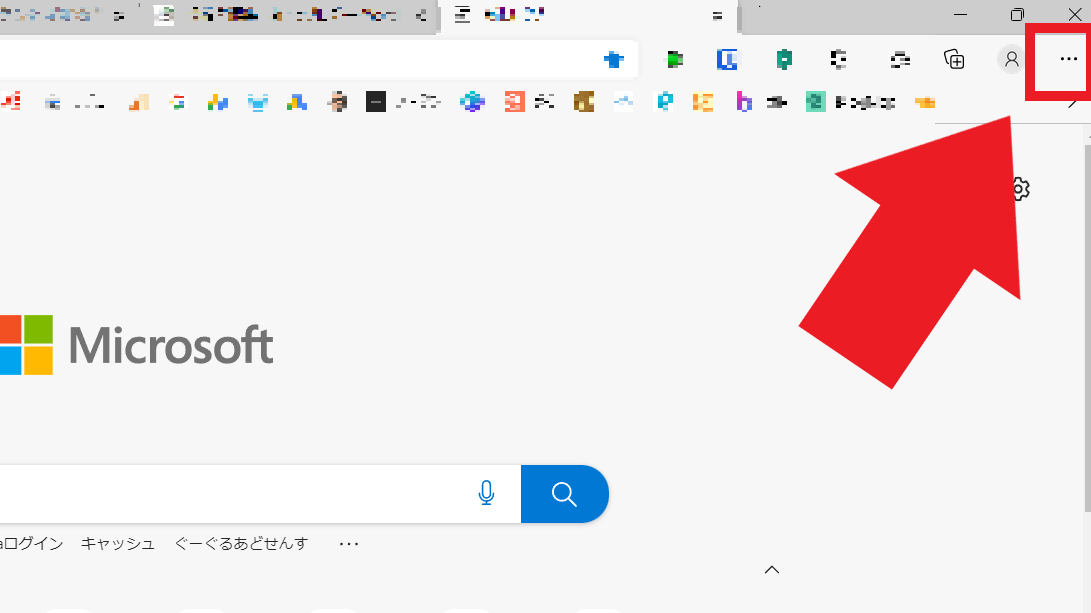
③『設定』をクリック。
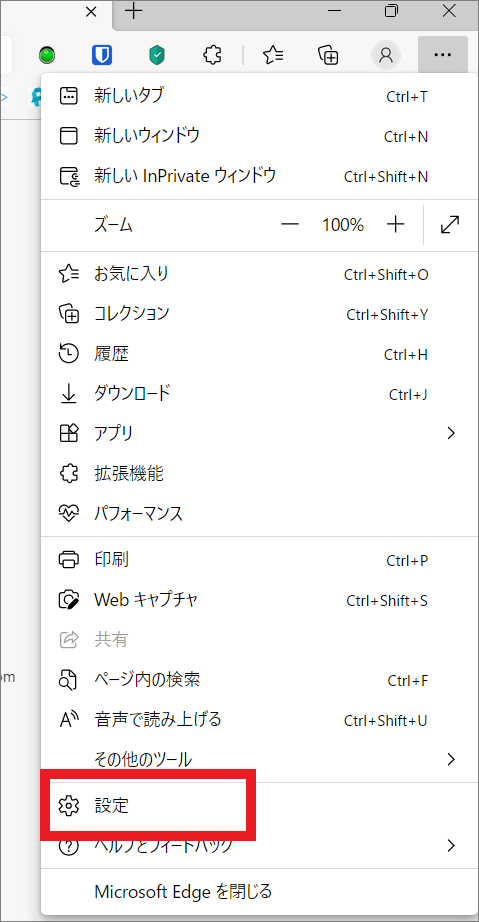
④『プライバシー、検索、サービス』をクリック。
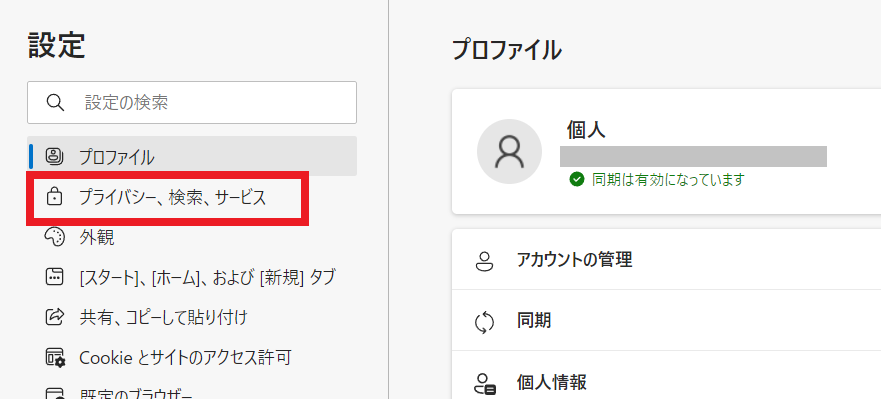
⑤イチバン下までスクロールして『アドレスバーと検索』の右横の矢印をクリック。
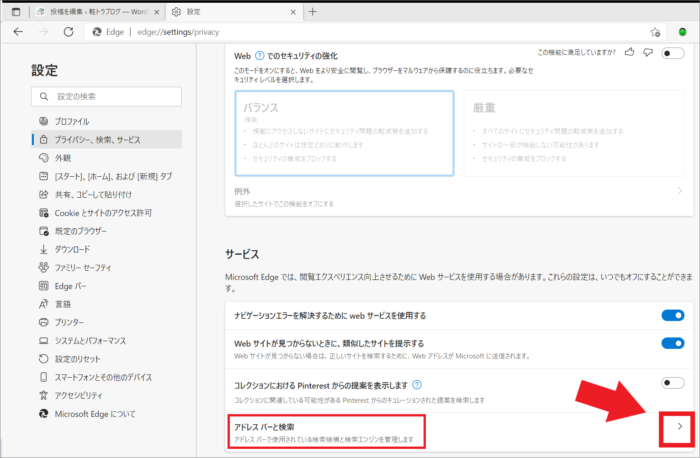
⑥『アドレスバーで使用する検索エンジン』の『Bing(推奨、既定値)』の横の矢印をクリック。
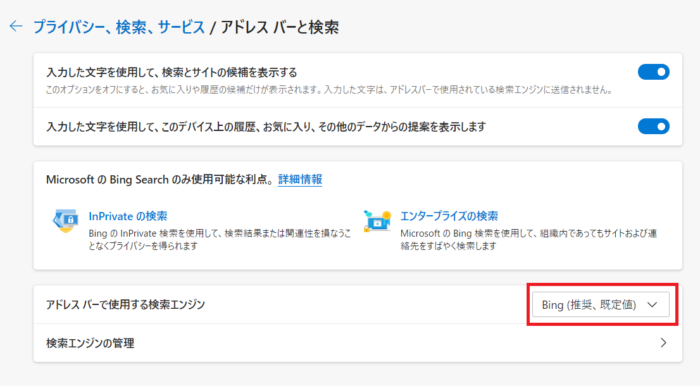
⑦下に出てきた中から、『Google』を選択。
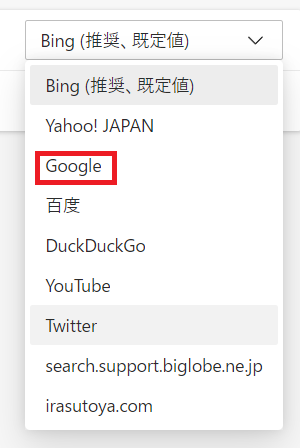
コレで、アドレスバーで検索した時、グーグルの検索結果になるよ。
ねぇねぇ、画面の真ん中のボックスで検索したら、Bingになっちゃったよ。
そこは『検索ボックス』だよ。
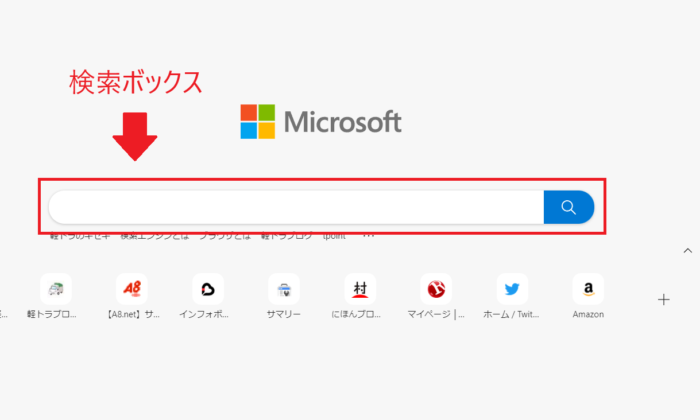
ココに入力しても、アドレスバーに飛んで、Google検索できる方法があるよ。手順⑦に続けて変えておこう。
検索ボックスでアドレスバーを使用する設定
⑧⑦で設定したすぐ下の項目の『新しいタブでの検索、検索ボックスまたはアドレスバーを使用する』の右横の下向き矢印をクリック。
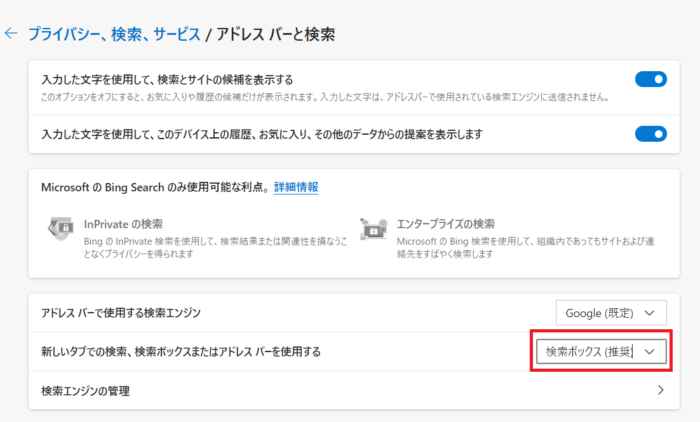
⑨『検索ボックス(推奨)』→『アドレスバー』に変更。
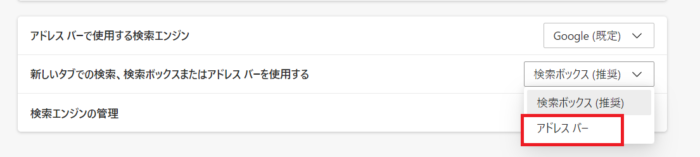
コレで、検索ボックスで検索した時も、アドレスバーに飛んで検索するから、グーグルの検索結果になるよ。
ありがと♪助かった☆
Googleの検索結果の画面
みてみて!
ブラウザはエッジのままで、検索エンジンをGoogleにできたよ!
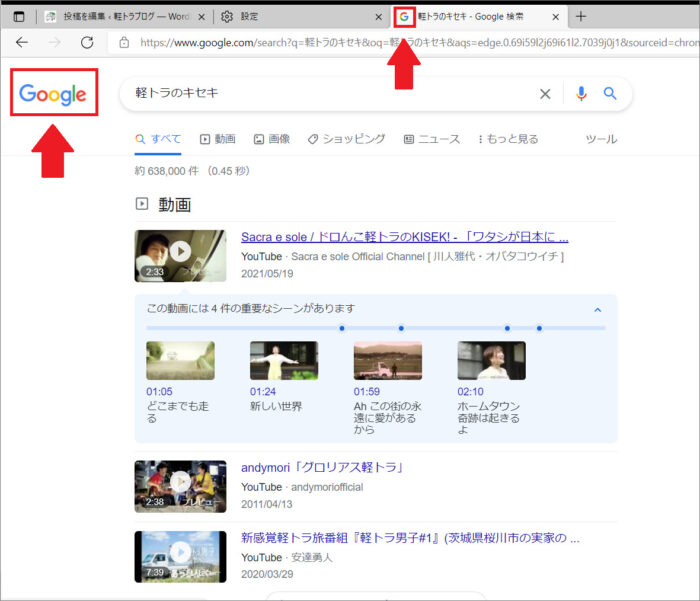
でも、ワタシのブログは一番上に出てきてないね…
それは、キミのブログがGoogle検索されてないって現実だね…
Googleで検索されるようにガンバルわ♪
Microsoft EdgeでBingからGoogleに変えたい方はやってみてね☆
にほんブログ村
ファミリーランキング











